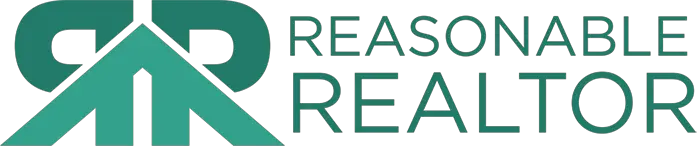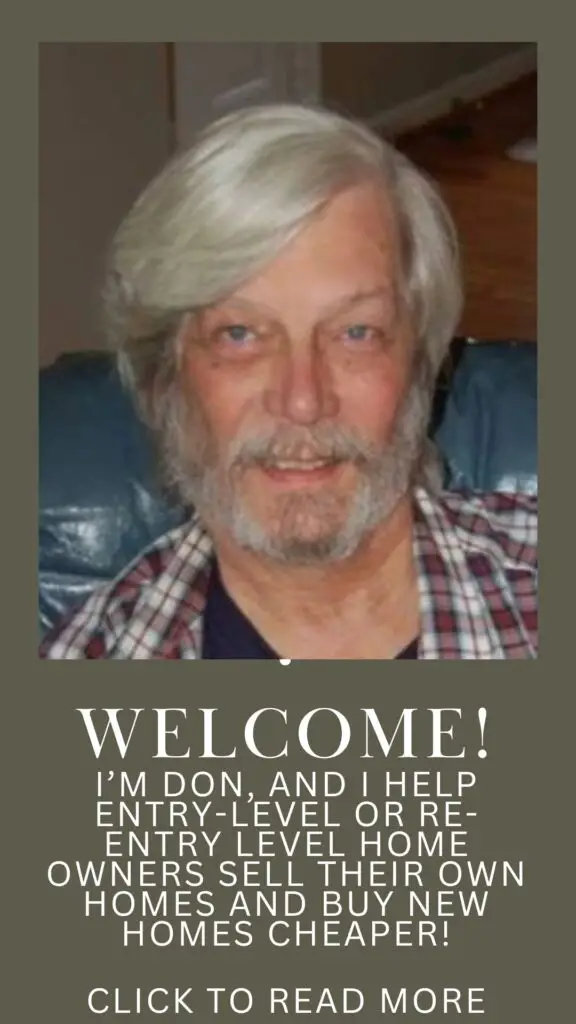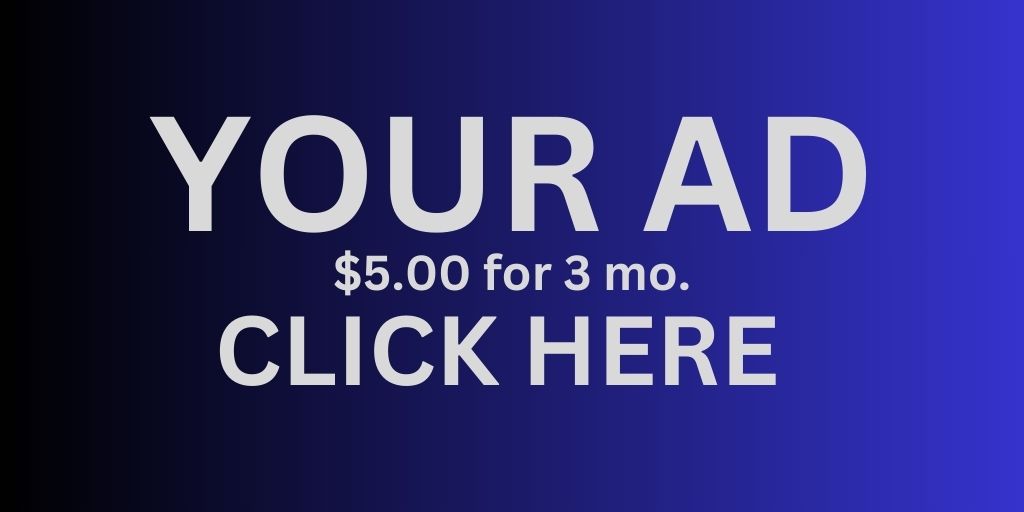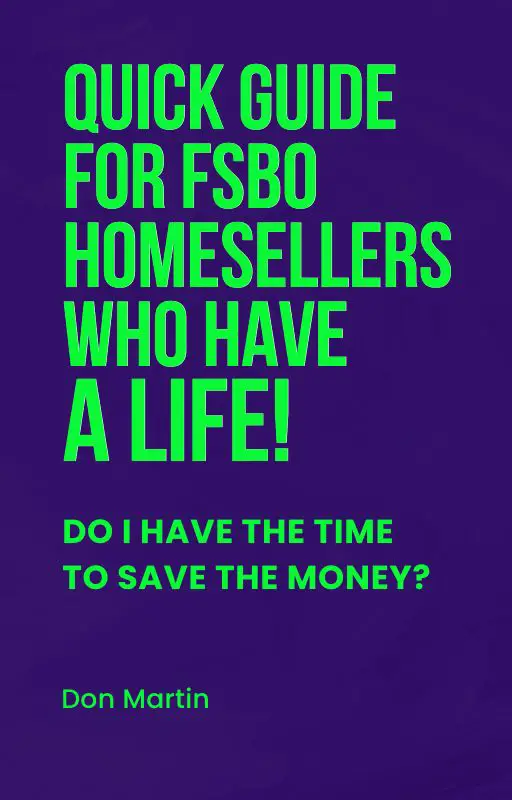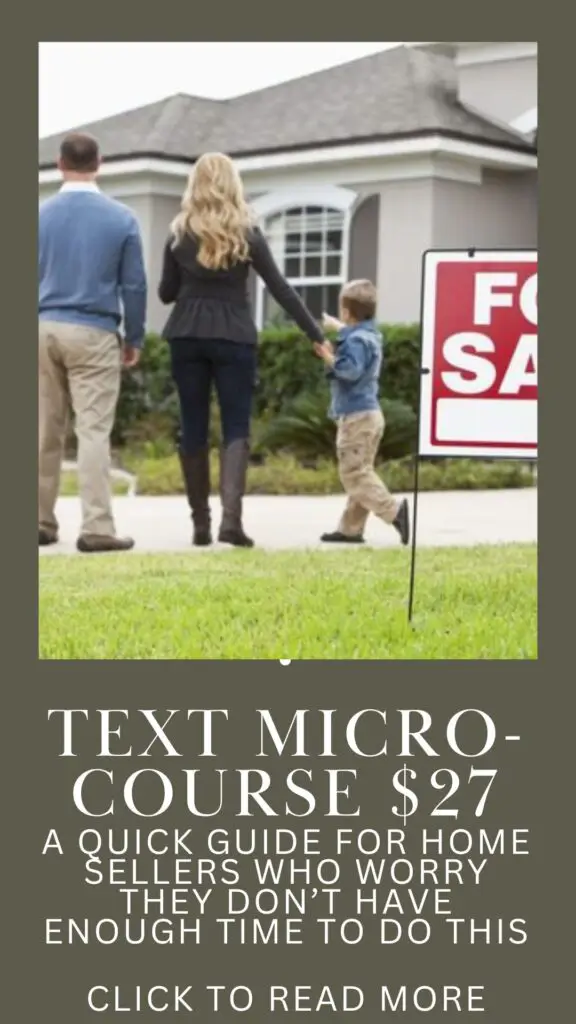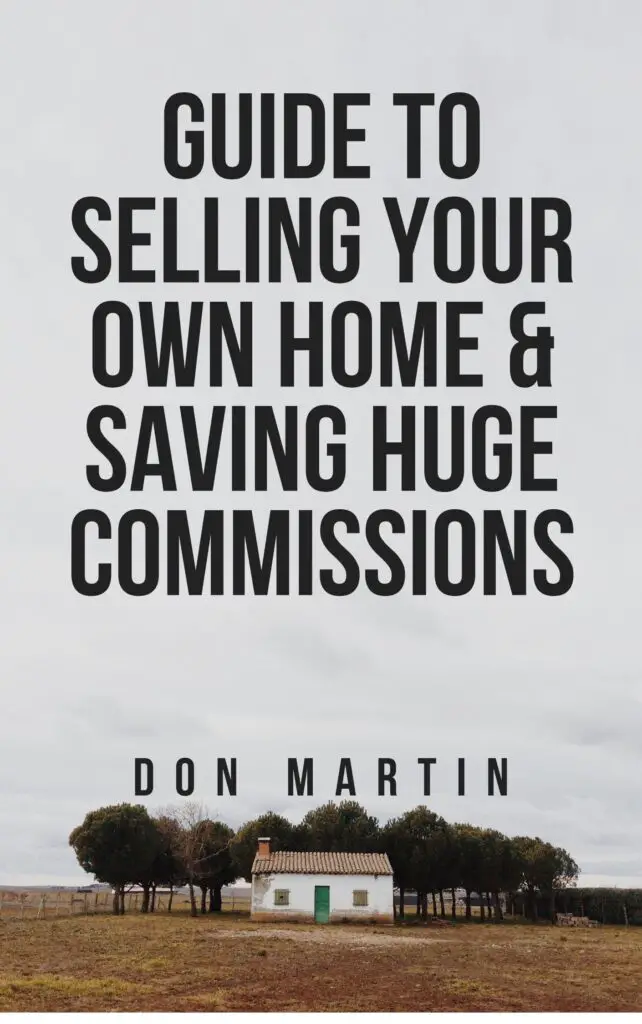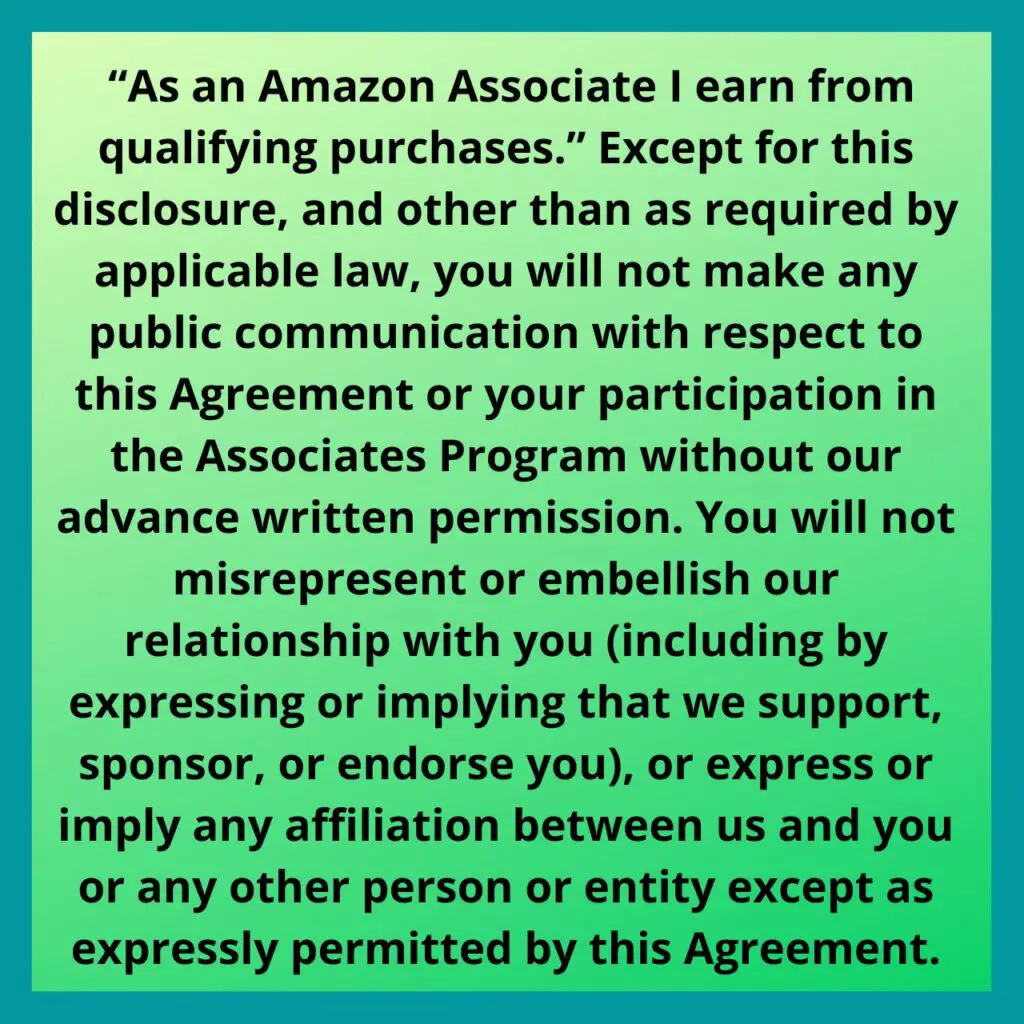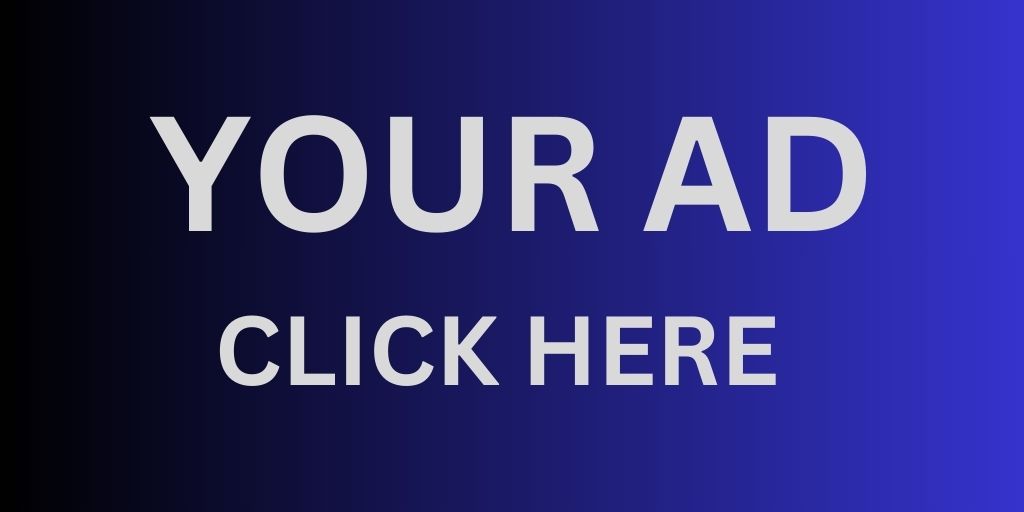Where can I get an add-on Roku for my TV?
Let’s add a Roku device.
After you get a Roku device, you need to install it. To add a Roku device to your TV, you can follow these steps.
- Unbox your Roku device and connect it to your TV’s HDMI port using an HDMI cable (usually sold separately). Make sure to note which HDMI input on your TV you connected the Roku to.
- Connect the power adapter to your Roku device and plug it into a power outlet.
- Turn on your TV and use your TV remote to select the same HDMI input that you connected your Roku device to.
- Insert the batteries into your Roku remote and turn it on. It should automatically pair with your Roku device.
- Follow the fairly simple, on-screen instructions to set up your Roku device, including the connection to your Wi-Fi network and creating a Roku account if you don’t have one.
- Once you have completed the setup process, your Roku device will automatically download and install its latest software updates.
- You should now see the Roku home screen on your TV. From there, you can access various streaming channels and services by using your new Roku remote.
If you have any trouble setting up your Roku device, you can refer to the user manual that comes with your device or visit the Roku support website for additional help.
Add channels to your Roku system.
To get add-ons for your Roku TV, you can follow these steps.
- Turn on your Roku TV and go to the home screen.
- Scroll down and select “Streaming Channels” from the left-hand menu.
- You can browse the available channels by categories or search for a specific channel using the search bar at the top of the screen.
- Once you find the channel you want to add, select it and click on “Add Channel.”
- Follow the on-screen instructions to complete the installation process.
- You can always go back to the house-shaped icon button to start over if you ever get lost.
Alternatively, you can also add channels from the Roku Channel Store website using a computer or mobile device.
- Go to the Roku Channel Store website: https://channelstore.roku.com/
- Search for the channel you want to add using the search bar or browse the available channels by categories.
- Once you find the channel you want to add, click on it to go to the channel’s page.
- Click on the “Add Channel” button to add the channel to your Roku account.
- Turn on your Roku TV, and the channel will automatically be added to your home screen.
Some channels may require a subscription or payment to access their content, but they are usually clearly labelled as free viewing or free trial. Being as cheap as I am, I look carefully. You can even look at them after you have added the channel, to decide if you wish to push its button or not to start viewing.
What if I don’t have Roku, and I have to buy and install one?
To add a Roku device to your TV, you can follow these steps:
- Unbox your Roku device and connect it to your TV’s HDMI port using an HDMI cable (sold separately). Make sure to note which HDMI input on your TV you connected the Roku to.
- Connect the power adapter to your Roku device and plug it into a power outlet.
- Turn on your TV and use your TV remote to select the same HDMI input that you connected your Roku device to.
- Insert the batteries into your Roku remote and turn it on. It should automatically pair with your Roku device.
- Follow the on-screen instructions to set up your Roku device, including connecting to your Wi-Fi network and creating a Roku account (if you don’t already have one).
- Once you have completed the setup process, your Roku device will automatically download and install the latest software updates.
- You should now see the Roku home screen on your TV. From there, you can access various streaming channels and services by using your Roku remote.
If you have any trouble setting up your Roku device, you can refer to the user manual that came with your device or visit the Roku support website for additional help.
How much do they cost?
The price of a Roku device varies depending on the model and features you want. Here are some of the current prices for popular Roku devices:
- Roku Express: $29.99
- Roku Streaming Stick+: $49.99
- Roku Ultra: $99.99
- Roku Streambar: $129.99
You can purchase Roku devices from various retailers, including the Roku website, Amazon, Best Buy, and Walmart. Prices, of course, may vary depending on the retailer and any current promotions or sales.
What else competes with Roku Devices?
There are several other streaming devices and platforms that compete with Roku, including:
- Amazon’s Fire TV devices offer similar functionality to Roku devices, allowing you to stream various channels and services, as well as access Amazon’s own content library. Like Roku, Amazon Fire TV devices come in various models at different price points.
- Google Chromecast is a popular streaming device from Google that allows you to cast content from your smartphone or computer to your TV. Chromecast devices are generally less expensive than Roku and offer a more minimalist approach to streaming.
- Apple TV is Apple’s streaming device that offers access to various streaming channels and services, as well as the ability to rent or purchase movies and TV shows from Apple’s iTunes store. Apple TV devices are generally more expensive than Roku and offer integration with other Apple products and services.
- Many newer Smart TVs come with built-in streaming capabilities, allowing you to access various channels and services without the need for an additional device. However, the user interface and features can vary widely depending on the TV manufacturer.
Overall, these systems have their own strengths and weaknesses. The best option for you depends on your needs and preferences.
Photo by Nicolas J Leclercq on Unsplash
![]()
(This post may contain affiliate links, which means if you click, or make a purchase by clicking on them, I may receive a small commission, at no additional cost to you, that will help me continue to bring you valuable content. To that end, not all of the items on this page are affiliate links, as that is not a requirement to be on this page. Thanks for your support!)
We are a participant in the Amazon Services LLC Associates Program, an affiliate advertising program designed to provide a means for us to earn fees by linking to Amazon.com and affiliated sites.